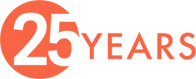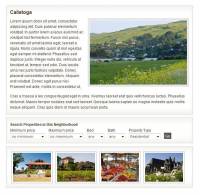To add a new Neighborhood, create a new Post for each Neighborhood and add its necessary details as outlined below. Typical completion time: 5-10 minutes.
Add a New Neighborhood
- Create a Gallery for this Neighborhoods images
- Go to Gallery > Add Gallery / Images
- Enter a name for your Gallery (example Neighborhood-Avery Park. This way all your neighborhood galleries are grouped together) and click Add gallery
- Click Upload Images > Click the Browse button. This will open a window on your computer to find the images you wish to upload. Select all the images you wish to upload and click Open
- Choose the Gallery you wish to upload the images to in the drop down select list.
- Click Upload Images. Depending on how many images and their size, this could take a couple minutes. You should receive a confirmation message at the top of the page when done letting you know how many images were successfully uploaded.
- Go to Posts > Add New
- Enter the Title of the Post (ex: Avery Park Neighborhood Profile)
- Add the Main Image you wish to represent the neighborhood at the top of the post editor.
- Click your mouse in the top of the editor window
- Click the Add NextGEN Gallery icon in your tool bar above the editor
- Select the picture you wish to display (you can change it later if you aren’t sure)
- Change the Width to 320 (unless otherwise instructed)
- Set the Height to 0 (zero, it will be adjusted automatically)
- Ignore the Effect
- Change Float to Right
- Click Insert
- Place your mouse after the snippet of code added > then add your neighborhood description.
- Under Custom Fields, you should see a section titled Add new custom field. Here you will add the neighborhoods basic details.
- For arp_gallery_number you will need to enter the number of the Image Gallery you wish to display.
- Click the Add NextGEN Gallery icon
- In the Select gallery drop down locate the Gallery you wish to add to your page (make a note of the number to the left of the gallery name). Click Cancel or the X to close this window.
- Enter this number for the Value for the custom field arp_gallery_number.
- For arp_thumbnail, enter the id number of the image you added to the top of your post in Step 4 above. You will see some code that looks similar to this (singlepic id=17 w=320 h=0 float=right). Just enter the id number for arp_thumbnail. In this example it would be 17.
- For arp_gallery_number you will need to enter the number of the Image Gallery you wish to display.
- Click the Category checkbox (located on the right): Neighborhoods
- Click the Publish button and you are done.
Default Fields
arp_gallery_number
arp_thumbnail
Optional Fields
arp_comarea
arp_subd
arp_ziplist